
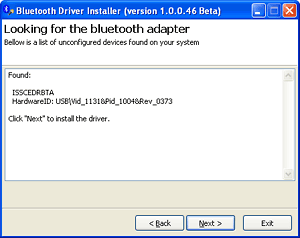
- #Windows 8 generic bluetooth adapter how to
- #Windows 8 generic bluetooth adapter download for windows
- #Windows 8 generic bluetooth adapter install
- #Windows 8 generic bluetooth adapter drivers
Or, click on the Update All button to get all the latest driver updates in just a single click. Step 4: Lastly click on the Update Now button.
#Windows 8 generic bluetooth adapter drivers
Later on, make a list of all the drivers that need to be updated. Step 3: As it launches on your system, it starts scanning your PC for outdated/corrupted/faulty drivers on its own.
#Windows 8 generic bluetooth adapter install
Step 2: Then, to install it successfully on your system you need to perform the on-screen instructions. Step 1: From the below-shared download button you can get Bit Driver Updater free. Have a look at the tutorial that guides you on how it works: With Bit Driver Updater, you can also improve the PC’s performance and fix the other Windows-related issues including frequent crashes, breakdowns during games, blue screen errors, and many more. Therefore, it is recommended to update the drivers through Bit Driver Updater in just a few clicks. But both of the ways require enough technical skills, patience, and time. So, try to update the Bluetooth driver, you can get the latest driver updates via the official website of the manufacturer, and Device Manager. Sometimes, the issue can be resolved just by updating the drivers. Method 3: Update Bluetooth Driver using Bit Driver Updater
#Windows 8 generic bluetooth adapter download for windows
So, you use the best Bluetooth software for Windows 10, 8, 7.Īlso Read: Bluetooth Peripheral Device Driver Download for Windows 10, 8, 7 Important: There are numerous Bluetooth software available for Windows PC that can help you in connecting to external Bluetooth devices. At last, restart the PC to finish the installation process. Then, reinstall the Bluetooth driver by running its setup file. But, you have to invest a lot of time of yours in this.Īnd, according to your system requirements, you can detect the accurate drivers and download them as well. You can visit the official website of the PC’s manufacturer for reinstalling the Bluetooth driver. Method 2: Reinstall the Bluetooth Driver via the PC’s Manufacturer Now, switch to the next method for reinstalling the Bluetooth driver.Īlso Read: Generic Bluetooth Radio Driver Download, Install & Update For Windows 10 Once you have executed the aforementioned steps to successfully uninstalled the Bluetooth drivers, then install the drivers again. Step 7: Lastly, click on the Uninstall option. Step 6: In the next pop-up window, checkmark the box reflected adjacent to the Delete the Driver Software for this Device option. Step 5: After this, click right on your Bluetooth adapter and choose Uninstall Device from the next context menu list. Step 4: Now, it will showcase all the Network adapters connected to your system. Thereafter, expand the category by clicking double on it. Step 3: Once the Device Manager window will trigger, then navigate to the Bluetooth category first. Now, to open the Device Manager you need to type devmgmt.msc inside the box and then hit the Enter key from the Keyboard. Step 2: The above action will launch the Run Dialog box. Step 1: Gently press the Windows and R keys from your Keyboard. Learn how you can be able to uninstall the Bluetooth drivers using Device Manager: For uninstalling the Bluetooth drivers one can use the Windows in-built utility called Device Manager. Method 1: Uninstall Bluetooth Driver via Device Managerīefore you roll forward to reinstall the Bluetooth driver on Windows, first you have to uninstall it.

Go through each one of the methods and choose your preferred bet.

#Windows 8 generic bluetooth adapter how to
This is a complete guide on how to download Bluetooth Driver on Windows 10, 8, 7. Frequently Asked Questions (FAQs) Methods to Uninstall, Reinstall and Update Bluetooth Driver in Windows 10, 8, 7


 0 kommentar(er)
0 kommentar(er)
